

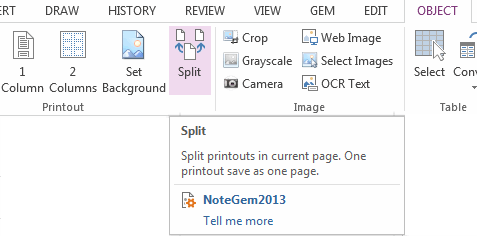
Margin – includes the settings to specify the margin size for the printout. Page per sheet – allows you to save paper by printing multiple pages in a single piece of paper. Scale – option helps you to zoom in or out content on the page. Paper size – allows you to set the paper size to match the size available in your printer's tray. To configure even more settings, you can click the More settings option. Print on both sides – if your printer supports this functionality, you can save paper by printing on both sides. For example, you can select a page range (1-5), or pages individually (1, 5, 7).Ĭolors – menu includes the options to print a web page or document using color or black and white. You can choose "All", or you can select only a number of pages. Pages – settings let you decide the pages you want to print. Layout – settings are the replacement for "orientation" in the legacy version, and it allows you to choose from "Portrait" or "Landscape" mode.
#How to print to onenote without subpages pdf#
Printer – includes all the available printers you can use, including the options to print to a PDF file or send the web page to OneNote.Ĭopies – allows you to configure the number of copies you want to print. Quick tip: You can also use the Ctrl + P keyboard shortcut to access the new print settings.Īlthough with the new version of Microsoft Edge, you're getting a new printing experience, the layout is similar to the legacy version with similar settings. Click the Settings and more (three-dotted) button from the top-right.To get started with the print settings in the new version of Microsoft Edge for Windows 10, use these steps:
#How to print to onenote without subpages how to#
How to use print settings on Microsoft Edge


 0 kommentar(er)
0 kommentar(er)
